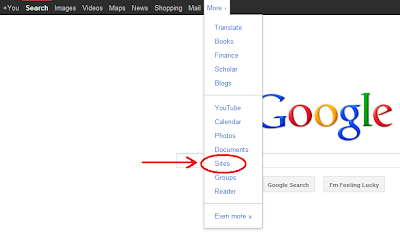One nagging theme that consistently bothers Blogger users is the lack of storage available for file types other than images and videos when attempting to expand your blog. I don't know how many times I've seen users asking for upload storage for PowerPoint slides, PDF files, databases, etc. Probably the single most popular request is "how can I upload a MP3 file to Blogger and embed it in a flash player?" without some odd widget or custom call-out. The reason why the MP3 request is called out so often is mainly due to the desire to have either music or podcasts directly embedded in your posts.
What many Blogger users don't realize is that by registering as a Google user, you have many of their tools at your disposal including the not so obvious ability to utilize free Google storage (which translates directly to the ability to upload MP3 files
Now, uploading a MP3 file to Blogger is not a direct upload through the Blogger interface but is very easy with just a few steps to get you there quickly. So, let's get started!!
Continue repeating this step to upload all of the files you need. Take care, however. Google does have a storage limit on Sites of only 100MB per site andonly 20MB per file. So, if you're uploading music, that limits you to about 25 songs. For podcasts take care to reduce your audio bit rate to get more efficiency in storage. I'm sure you could create more sites to raise that limit but I haven't tried it personally.
One thing you need to be concerned with is cross-domain scripting security with this configuration. Since Blogger is attempting to call the MP3 files on a Google Sites domain you'll find that many companies or browser defaults will not allow this configuration. For example, this domain is bloggertipspro.com and the MP3 sample is located at sites.google.com (or google.com). Many security configurations don't like this since external domains can be untrusted from the original domain.
Until Google allows files uploaded directly to Blogger you'll have to live with this limitation. In these examples you may or may not see or hear the audio samples depending on where you are accessing this web page.
Option 1 - Embedding a Custom Media Player in Blogger
I did some searching online and found the following downloadable player called
DewPlayer. The key to using DewPlayer is to download the dewplayer Flash file and upload it to your same Google Sites MP3 page as you did with your files in Part 2. Follow the same instructions to upload the file '
dewplayer.swf' to the MP3 folder like this:
As you can see I've uploaded both the '
dewplayer.swf' and '
dewplayer-rect.swf' files. Each looks a bit different. Once you've uploaded the file, place this code in your post as HTML where you want it:
<div>
<object type="application/x-shockwave-flash" data="http://sites.google.com/a/bloggertipspro.com/mediafiles/mp3/dewplayer.swf" width="240" height="20" id="dewplayer" name="dewplayer">
<param name="movie" value="dewplayer.swf" />
<param name="flashvars" value="mp3=http://sites.google.com/a/bloggertipspro.com/mediafiles/mp3/Future%20Gladiator.mp3" />
<param name="wmode" value="transparent" />
</object>
</div>
Hopefully, your security settings should allow this to be visible here:
Option 2 - Using the Yahoo Embedded Media Player
Another option is to use the javascript media player provided by Yahoo. This works pretty well, however, I don't like the player on the left side of the window. Just paste this code with your mp3 file where you want the player:
<a href="http://sites.google.com/a/bloggertipspro.com/mediafiles/mp3/Future%20Gladiator.mp3">Play Song</a>
<script type="text/javascript" src="http://mediaplayer.yahoo.com/js">
</script>
Play Song
Option 3 - Using an IFrame of a Google Site Widget
With Google Sites users were allowed to create widgets for various functions. Fortunately, an industrious person developed this iframe plug-in. This is one of the few options that works better with browser security because the frame is a window within a window - copy and past this code if you like it:
<iframe title="Embed Music" width="300" height="45" scrolling="no" frameborder="0" id="1321430542" name="1321430542" allowtransparency="true" class="igm" src="//urlaacjrode9jse93p741t2n1ibbufaq-a-sites-opensocial.googleusercontent.com/gadgets/ifr?url=http://hosting.gmodules.com/ig/gadgets/file/105629041657992777031/embed-music.xml&container=enterprise&view=default&lang=en&country=ALL&sanitize=0&v=6ced7fd38a9bccd&up_hide&up_loop=false&up_auto=false&up_bg&up_mime=audio/mpeg&up_url=http://sites.google.com/a/bloggertipspro.com/mediafiles/mp3/Future%20Gladiator.mp3&libs=core:dynamic-height:idi&mid=144&parent=https://sites.google.com/site/mori79/html-gadgets/media-players#st=e%3DAIHE3cCkXTmVvxP0ZRAHEXp17OlOvBFg6Xw008LDGZSE%252F1fBKexUW%252BeMXTo%252FSYAabcN%252FtKDMOM8MqiEQfTIjSiO6W77yTW9QlA%252F%252Bz7Yl0dVKwOWuo5uu7TPbl%252FtDNjfh5HX0J%252FceG%252Fjn%26c%3Denterprise&rpctoken=1639199637196496882"></iframe>
Option 4 - Wait for HTML5 Compatible Browsers
HTML5 was developed with multimedia in mind. Some of the newer browsers have the new
<audio> tag that will, in the future, allow you to play media without a Flash player. However, this is still cross-domain scripting which may be blocked:
<audio controls="controls">
<source src="http://sites.google.com/a/bloggertipspro.com/mediafiles/mp3/Future%20Gladiator.mp3" type="audio/mpeg" />
Your browser does not support this audio
</audio>
 If you do not have an account, go to the Google Analytics signup page,
If you do not have an account, go to the Google Analytics signup page,  click Sign up now, and follow the prompts to create a Google Analytics account.
click Sign up now, and follow the prompts to create a Google Analytics account.